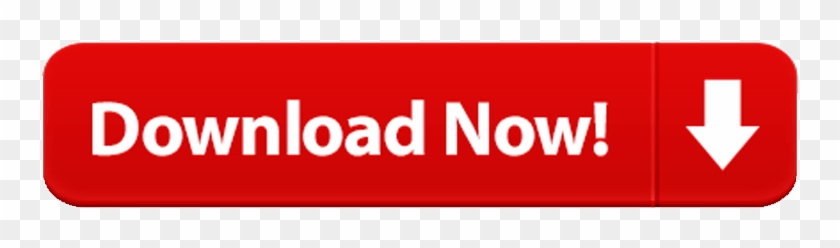How do you build Cisco networks in GNS3? In this video I show you how to download Cisco IOS images (Cisco VIRL images) to run IOSv and IOSvL2 in your GNS3 topologies. I also show you how to add Docker containers to your network.
- Download Cisco Ios For Gns3
- Working Cisco Ios For Gns3
- Gns3 Cisco Image Download
- Where To Get Cisco Ios For Gns3
- How To Download Cisco Ios For Gns3
Cisco VIRL has fantastic images which you can download such as:
– Cisco ASAv – Virtual Cisco ASA Firewall
– Cisco IOSv – Virtual Cisco Router
– Cisco IOSvL2 – Virtual Cisco Layer 2 and Layer 3 Switch (multilayer virtual switch)
– Cisco NX-OSv – Virtual Cisco Nexus Device
– And even more cool devices.
Previous GNS3 GUI Install Video: https://youtu.be/Ibe3hgP8gCA
Previous GNS3 VM Install Video: https://youtu.be/A0DEnMi09LY
Menu:
Overview: 0:01
Why do we need the GNS3 VM?: 0:50
Download Cisco VIRL IOS Images: 2:30
Import appliances into GNS3: 4:45
Build Cisco topology in GNS3: 7:15
Change GNS3 symbols / icons: 8:05
Configure Cisco IOS devices: 9:35
Add Docker container to network: 12:44
Save configurations, close GNS3 and restore GNS3: 16:02
Download Cisco Ios For Gns3
GNS3 links:
GNS3 website: https://gns3.com/
GNS3 GitHub page: https://github.com/GNS3/gns3-gui/releases
Free Solar-PuTTY: http://bit.ly/SolarPutty
Free Engineers Toolset: http://bit.ly/gns3toolset
What is VTX / x86 virtualization? https://en.wikipedia.org/wiki/X86_virtualization
HAXM: https://github.com/intel/haxm
- Cisco IOS images for Dynamips GNS3 offers multiple ways to emulate IOS. For older images, we use and maintain Dynamips; an emulator dedicated to emulate some Cisco hardware. Dynamips can run unmodified IOS images.
- In Gns3 by default there is no way of running Cisco switch, but using Cisco 3640 IOS image you can convert your router into switch. There is a module i.e. NM-16ESW module which can be used with Cisco 3640 IOS in gns3 and provide you the switching features in GNS3. There are many cisco images which supports NM-16ESW-module, such Switch IOS.
Calculators:
Cisco VIRL: http://virl.cisco.com
VIRL Resource Calculator: http://bit.ly/sizevirl
GNS3 Calculator http://bit.ly/gns3requirements
5- Select New Image in the IOS Image window and click the Browse button to add the L3 Switch IOS image to your GNS3. 6- After adding the Cisco Layer 3 Switch IOS image, select 'This is an Etherswitch Router' in the 'Name and Platform' window and click the Next button. 7- Set the RAM value for the Cisco Layer 3 Switch and click on the Next button. C isco IOS images for Dynamips. GNS3 offers multiple ways to emulate IOS. For older images, we use and maintain Dynamips; an emulator dedicated to emulate some Cisco hardware. Dynamips can run unmodified IOS images. In the new GNS3 1.4, there is a way to run a second category of switches and routers.
Free Software:
SolarWinds TFTP Server: http://bit.ly/2mbtD6j
WAN Killer: http://bit.ly/wankiller
Engineers Toolset: http://bit.ly/gns3toolset
IP Address Scanner: http://bit.ly/swipscan
Network Device Scanner: http://bit.ly/swnetscan
Wifi Heat Map: http://bit.ly/wifiheat
Wifi Analyzer: http://bit.ly/swwifianalyzer
SolarWinds NPM: http://bit.ly/getnpm
Books:
Cisco Press Book: https://amzn.to/2LpaU1a
Good O'Reilly Book: https://amzn.to/2Lpbw6Z


GNS3
EVE-NG
VIRL
Packet Tracer
10x Engineer
CCNA
Cisco Devnet Associate
CCNP Enterprise
CCNP Security
CCNP Data Center
CCNP Service Provider
CCNP Collaboration
Cisco Certified Devnet Professional
Cisco Certified Network Professional
LPIC 1
LPIC 2
Linux Professional Institute
LX0-103
LX0-104
XK0-004
#gns3 #eveng #virl
Working Cisco Ios For Gns3
Gns3 Cisco Image Download
This tutorial will help you setup your CCNA, CCNP or CCIE Security Lab with Cisco ASA 8.4 which is currently supported by the latest version of GNS3.
Where To Get Cisco Ios For Gns3
- Download the source files here.
- Extract them and place them in the GNS3 images directory.
For example : C:UsersGNS3imagesQEMU - Go to Edit -> Preference -> QEMU -> QEMU VMs
- Click New -> Give Name -> Set type
How To Download Cisco Ios For Gns3
- Assign RAM (>=1024 MB)
- Select the boot files.
Kernel Command Line :Options :
- Press Ok. Then Drag Cisco ASA to workspace.
- Right click on it. Click start.
- Go to console view. If everything is configured correctly it will start booting. If anyone is curious to see the boot sequence click here.
- Default license is accepted.
- Issue the following commands sequentially.
- This will take 15-20 minutes roughly. It could take more time.
- During the reboot, it will take some time during key validation phase. Nothing to be worried. Wait for atleast 15-20 mins.
- Now your ASA will be licensed properly.
So now you have a full fledged Cisco ASA Firewall running inside your computer.