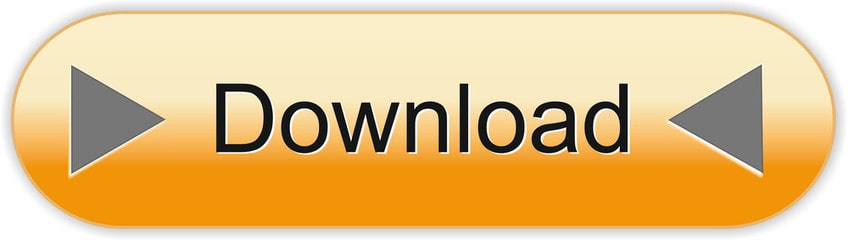- Apache Netbeans Ide 12.0
- Apache Netbeans Ide 12.2 Download
- Apache Tomcat Netbeans 7
- Add Apache Tomcat To Netbeans 8
In this tutorial, we will explain how to add tomcat server in netbeans. In this post, we are currently using NetBeans 8 and Apache Tomcat 8.0.5. 1.Download Apache Tomcat. Start by download the binary distribution of tomcat 8 by visiting the official tomcat download. Defining Roles and Users on the Tomcat Web Server For Tomcat 7, you create a user with the manager-script role and a password for that user when you register the server with NetBeans IDE. The basic users and roles for the Tomcat server are in tomcat-users.xml. You can find tomcat-users.xml in your conf directory. การติดตั้งและ Config โปรแกรม Netbeans IDE กับ Server (Apache Tomcat) สำหรับ Netbeans ถือว่าเป็น IDE ที่ได้รับความนิยมมากที่สุดในการเขียน Website และ Web Application ด้วยภาษา JSP และนักพัฒนาส่วน. Enhancement to the installer enables subsets of Apache NetBeans to be installed (from 11.2). New JDK 14 Language Features. JEP 359: Records (Preview), syntax coloring, Navigator support, and formatting of the new Java Records.
Netbeans and TomEE works great together. You can infact add TomEE as an Apache Tomcat server in Netbeans by following the simple steps given below.
Lets assume that you have already downloaded TomEE and you have NetBeans already setup.So to begin lets just create a Java Web project in NetBeans (Assuming you have basic working knowledge with NetBeans and you know how to create and run a web project in NetBeans). In the server screen we can add TomEE like the given screenshot below.
Now hit next. In the next step you need to select the folder where the TomEE server is present.
As soon as you hit finish your work is done. NetBeans would add the manager user in the tomcat server and also you will get back to the project creation window. Continue to the step for choosing your favorite web framework and complete the project creation process. Once the project is created just run it once to see if everything is fine.
Working with OpenJPA in Netbeans
Let us move to the point where we will do the more interesting part. We will configure OpenJPA in Netbeans so that the netbeans Entity generator can nicely work work OpenJPA and TomEE. So to do that you need to first create a connection to a database. Lets assume that we create one for MySQL server as shown in the screenshot below.
So once this connection is there we are ready to create Entity classes from the selected database.To do that follow the menu as shown in the screenshot below.
Once you select 'Entity Classes from Database' You will be presented with the follow dialog
In this dialog first of all we would select the connection that we created before from the top dropdown. Once you select the connection Netbeans would bring all the tables in 'Available Tables' list. You can hit 'Add All' to select all tables for entity class generation. Now lets hit 'Next' and go to the next screen. And then again hit next and in the next screen hit finish. You can accept all the defaults that are given by the system and finish the Entity creation wizard. With this you are done creating the entities. But as soon as you are done creating the entities You will get a failed message from TomEE server (In case your TomEE server is running). This is because by default Netbeans generate Entity classes using Eclipselink which is not present in TomEE. So to make everybody happy. Next we will configure OpenJPA. To do that you need to open the persistence.xml file from the project (Project explorer -> double click on persistence.xml). This would open the persistence.xml editor window. As shown below
Now in this window we will select 'New Persistence Library' option from the Persistence Library dropdown. This will open the following dialog box.
Here you need to choose the following two jar files from the TomEE installation folder - javaee-api-6.0-4-tomcat.jar and openjpa-asm-shaded-2.2.0.jar. Do make sure that you are choosing the jar files from the same location where your TomEE server is. Once you choose the proper libraries hit Ok to close the dialog and go back to the persistence.xml editor screen of netbeans.
Now here from the persistence library choose OpenJPA and save the file as shown in the above screenshot. Now just restart the server once and you are all set to run TomEE with JPA.
Do remember you may need to set your tomcat server in development mode so that your app gets deployed live. to do that you can follow the instructions given in the JSP hot deployment section following link
Any help with the documentation is greatly appreciated.
All edits are reviewed before going live, so feel free to do much more than fix typos or links. If you see a page that could benefit from an entire rewrite, we'd be thrilled to review it. Don't be surprised if we like it so much we ask you for help with other pages :)
NOTICE: unless indicated otherwise on the pages in question, all editable content available from apache.org is presumed to be licensed under the Apache License (AL) version 2.0 and hence all submissions to apache.org treated as formal Contributions under the license terms.There is some great information over at Geertjan's Blog on how to hit the ground running with Netbeans, CXF and Maven. Geertjan is a Netbeans evangelist and has an incredible insight into everything Netbeans.
WORKAROUND: There is a known issue with Netbeans 8 and TomEE detection that currently requires the following workaround:
Netbeans 8 has a bug in which it fails to find the tomee-common-[version].jar in the [TomEE]/lib directory. The solution is to simply rename the jar file to an older version.
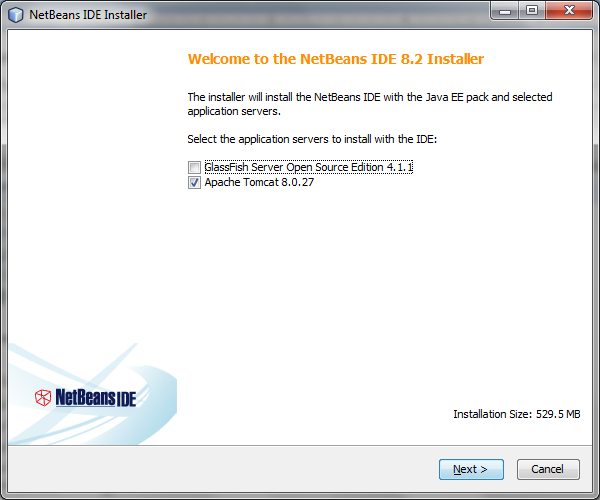
Apache Netbeans Ide 12.0
For example, you have [TomEE]/lib/tomee-common-1.6.0.2.jar or [TomEE]/lib/tomee-common-1.7.1.jar. Rename these files to [TomEE]/lib/tomee-common-1.6.0.jar
Apache Netbeans Ide 12.2 Download
This should resolve the detection issue and will not break your installation - Be sure to document the change for yourself as a reminder.
Quickstart
Check out this video on How to Consume REST in a Java Client
You can download Netbeans 8 here: https://netbeans.org/community/releases/80/

Apache Netbeans Ide 12.0
For example, you have [TomEE]/lib/tomee-common-1.6.0.2.jar or [TomEE]/lib/tomee-common-1.7.1.jar. Rename these files to [TomEE]/lib/tomee-common-1.6.0.jar
Apache Netbeans Ide 12.2 Download
This should resolve the detection issue and will not break your installation - Be sure to document the change for yourself as a reminder.
Quickstart
Check out this video on How to Consume REST in a Java Client
You can download Netbeans 8 here: https://netbeans.org/community/releases/80/
Here is a quick run through on how to set up TomEE. We will use one of the existing examples for this demo. Let's import it.
Click 'Open Project'.
It's time to add our local TomEE server. Click 'Tools' and then 'Servers'.
Select 'Apache Tomcat'.
Select your local TomEE directory.
It's time to run it. Click the play button.
Select 'Apache Tomcat'.
Give it some time. It's building your application.
Apache Tomcat Netbeans 7
Done. Your server is up and running.
Any help with the documentation is greatly appreciated.
All edits are reviewed before going live, so feel free to do much more than fix typos or links. If you see a page that could benefit from an entire rewrite, we'd be thrilled to review it. Don't be surprised if we like it so much we ask you for help with other pages :)